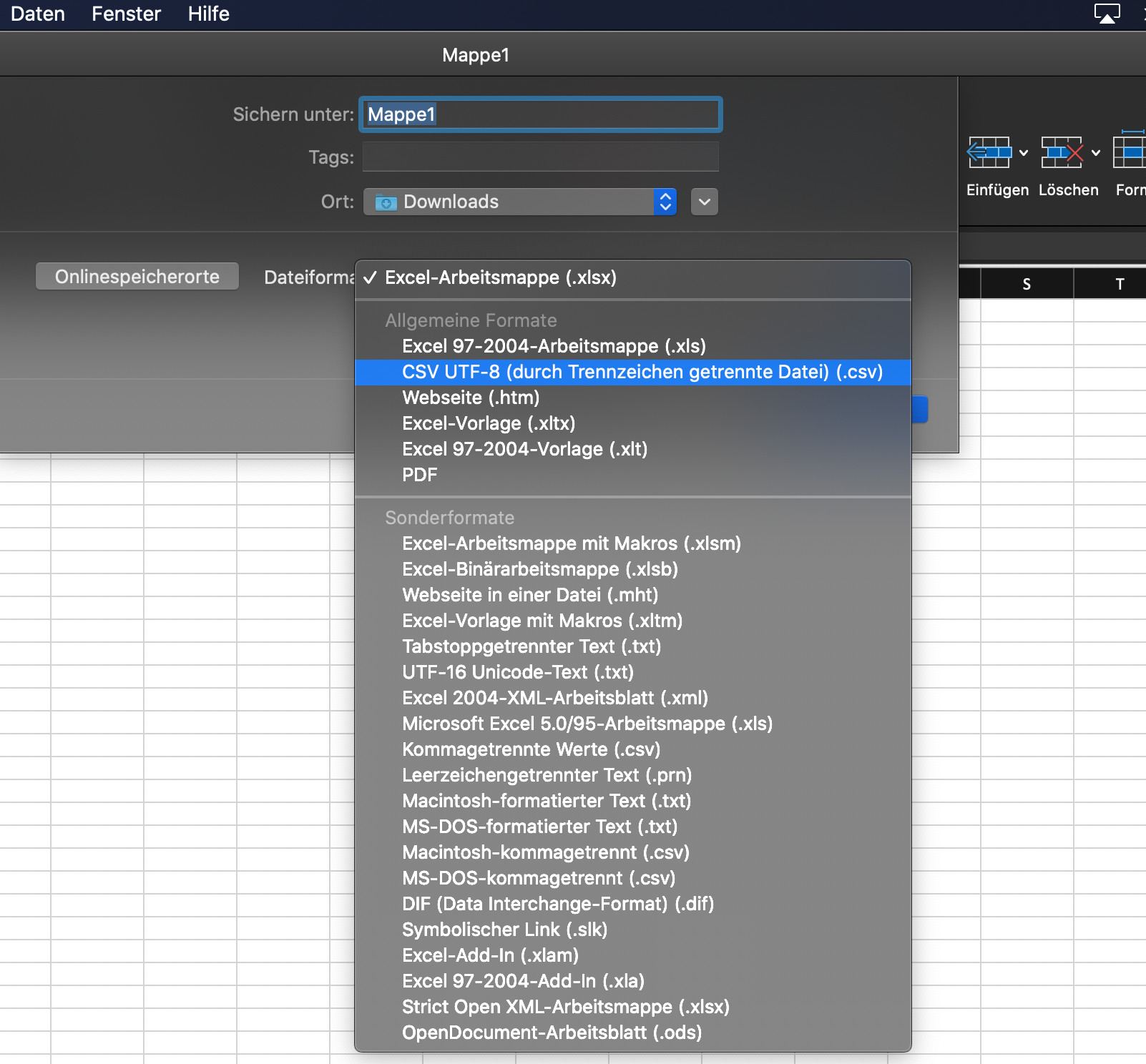Just go through the following steps to ensure required file format CSV and encoding UTF-8.
Open the exported CSV file with Microsoft Excel and edit it. In case you should find any errors caused by encoding correct them before the next step
Save the file by selecting 'File -> Save as ...' from the top menu bar.
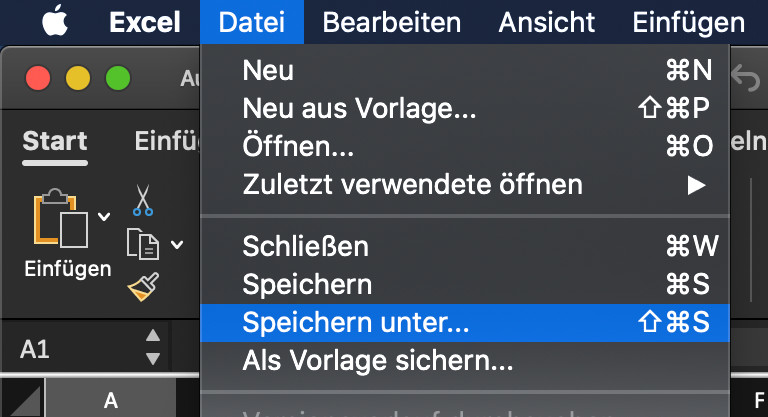
Select file format 'CSV UTF-8 comma separated file (.csv)' and press save button.